OTRĀ SEMESTRA NOSLĒGUMA TESTI
Iepriekšējā teorijā apskatījām iespēju sagatavot elektroniskus pārbaudes darbus, izmantojot uzdevumus, teorijas materiālus un testus no Uzdevumi.lv datubāzes.
Skolotājam ir iespēja elektroniskajiem pārbaudes darbiem pievienot sevis veidotus uzdevumus. Kā to uzdarīt, aprakstīts zemāk.
Sākums
Uzsākt sava uzdevuma veidošanu iespējams:
- izvēloties sadaļu "Pārbaudes darbi" lapas kreisajā izvēlņu joslā;
- klikšķinot uz iespējas
 lapas labajā apakšējā stūrī;
lapas labajā apakšējā stūrī; - klikšķinot uz pogas
 .
.
Tālāk skolotājs nonāk sadaļā "Mani uzdevumi".
1. solis. Uzdevuma veids
Uzdevumu izveides sadaļā iespējams izveidot uzdevumus ar automātisku vai manuālu pārbaudi:
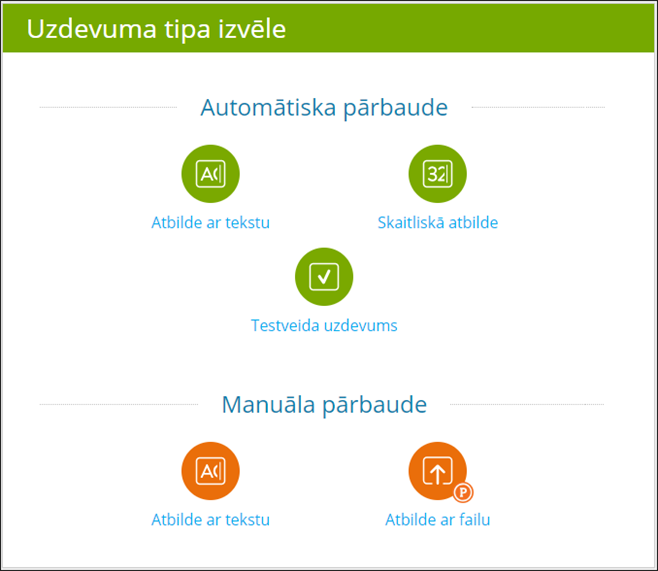
Automātiskā pārbaude: uzdevumu pārbauda un novērtē Uzdevumi.lv sistēma
Manuālā pārbaude: uzdevumu pārbauda un punktus piešķir pats skolotājs.
Vairāk par manuālo uzdevumu pārbaudi, lasiet tēmā: “Rezultātu labošana. Manuālā pārbaude”
Manuālā pārbaude: uzdevumu pārbauda un punktus piešķir pats skolotājs.
Vairāk par manuālo uzdevumu pārbaudi, lasiet tēmā: “Rezultātu labošana. Manuālā pārbaude”
2. solis. Uzdevuma izveide
Vienā sevis veidotā uzdevumā skolotājs var iekļaut līdz pat 10 jautājumiem. Lai vienā uzdevuma iekļautu vairākus jautājumus, skolotājam pārbaudes darbā jāiekļauj paša veidots uzdevums un veidošanas brīdī tas jāpapildina ar vairākiem jautājumiem.
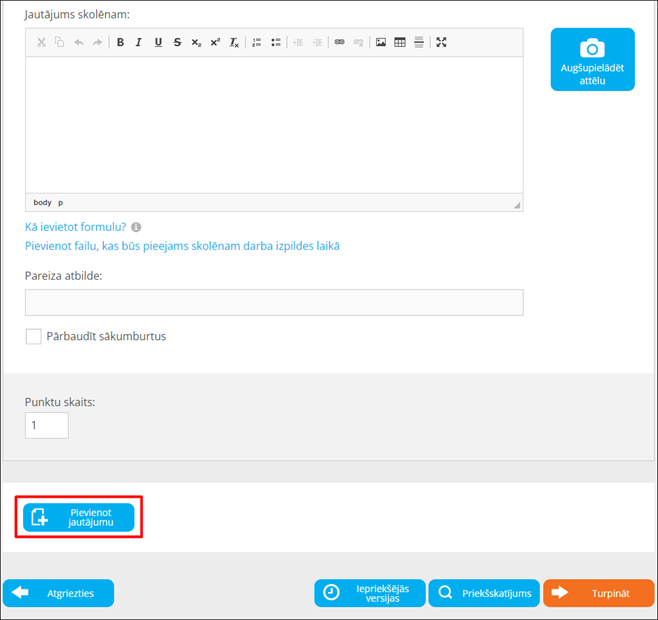
Kad uzdevumā aprakstīts viens jautājums, iespēja pievienot vēl kādu jautājumu, spiežot uz pogas “Pievienot jautājumu”. Ja kādu no jautājumiem jānoņem, to var izdarīt, spiežot uz miskastes ikonas.
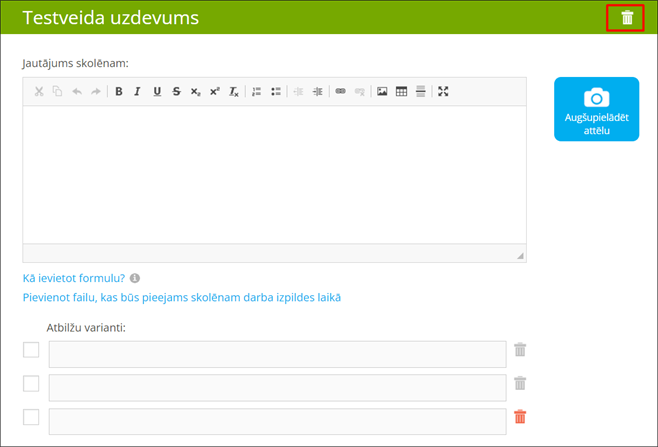
Kad visi jautājumi uzdevumā iekļauti, tad jāspiež poga “Turpināt” un jārīkojas tāpat, kā veidojot jebkburu citu paša veidotu uzdevumu.
Maksimālais jautājumu un punktu skaits vienā uzdevumā:
- Maksimālais jautājumu skaits uzdevumā - 10 jautājumi.
- Maksimālais punktu skaits uzdevumā - 50 punkti.
Savu uzdevumu kopēšana
Ja pārbaudes darbā vēlaties iekļaut uzdevumu, kas ir līdzīgs kādam jau paša veidotam uzdevumam, varat izmantot jaunu iespēju - kopēt uzdevumu.
Ja vēlaties kopēt uzdevumu, tad:
Ja vēlaties kopēt uzdevumu, tad:
- Augšā pie izvēlnes “Priekšmets” jāizvēlās “Mani uzdevumi”. Jāizvēlās uzdevums un jāspiež uz tā virsū.
- Kad atveras uzdevuma priekšskatījums, jāspiež uz pogas “Kopēt”. Nokopētais uzdevums parādīsies "Mani uzdevumi" uzdevumu sarakstā ar nosaukumu “Kopija no….” un būs atrodams starp visiem skolotāja veidotajiem uzdevumiem alfabētiskajā sarakstā pie burta "K".
- Tālāk varat to atvērt un spiest uz pogas “Rediģēt”, lai nomainītu informāciju uzdevumā.
- Kad uzdevums ir izlabots, jāspiež uz pogas “Turpināt” un tad iespējams mainīt arī uzdevuma nosaukumu “Kopija….” uz citu nosaukumu.
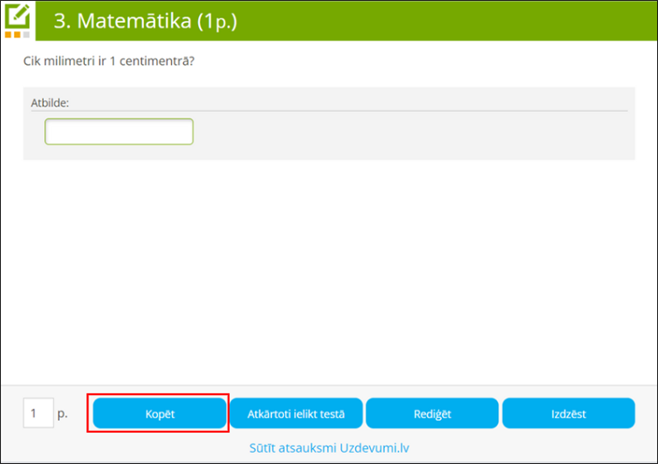
Svarīgi!
Svarīgi! Lai uzdevumu iekļautu pārbaudes darbā, tas jāatrod sarakstā un jāieliek ķeksis.
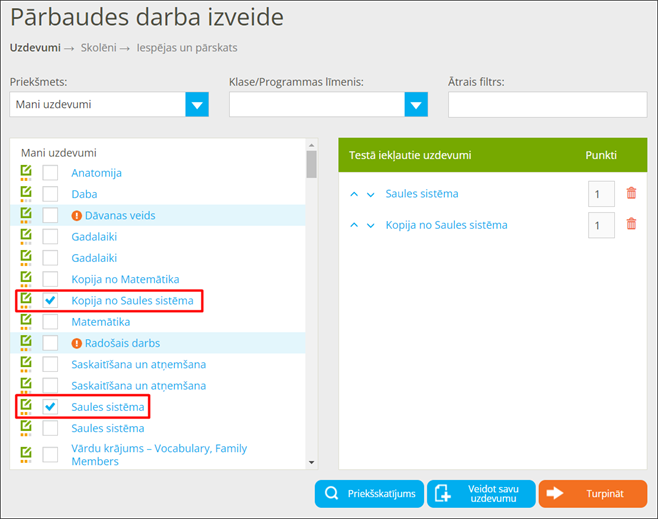
1. Automātiskā pārbaude
а. Atbilde ar tekstu
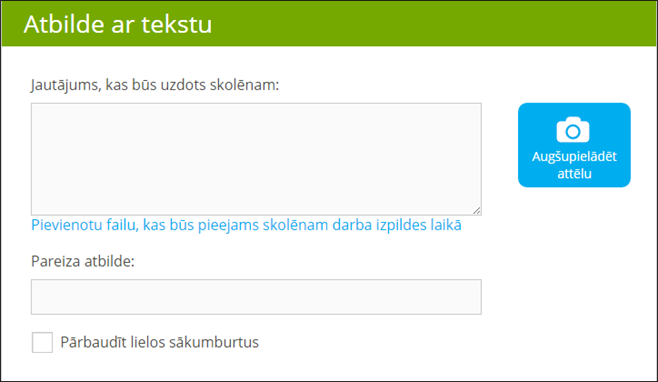
- ievadiet jautājumu, ko uzdosiet skolēnam;
- ievadiet pareizo atbildi;
- ievietojiet ķeksīti, ja uzdevumā ir svarīgi ievērot lielo sākumburtu rakstību;
- nepieciešamības gadījumā pievienojiet uzdevumam attēlu;
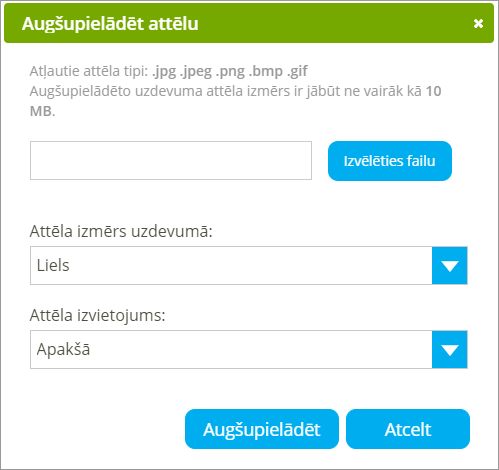
- apskatiet, kā uzdevums izskatās
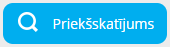 ;
; - klikšķiniet uz
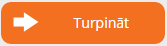 .
.
b. Skaitliskā atbilde
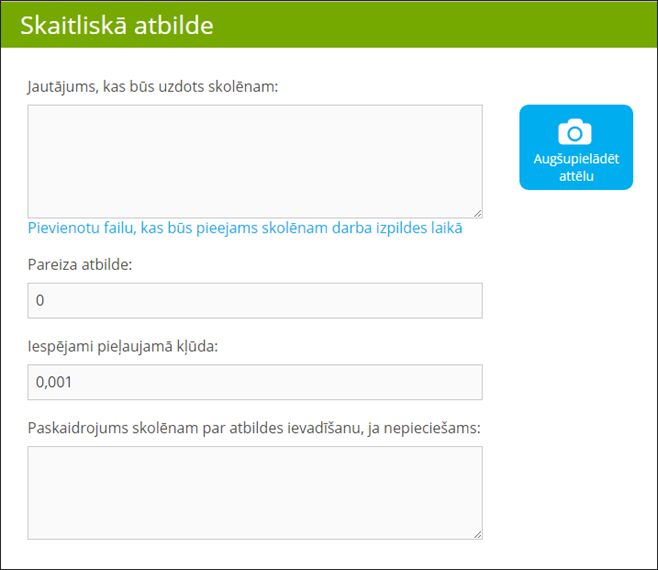
- ievadiet jautājumu, ko uzdosiet skolēnam;
- ievadiet pareizo atbildi;
- nepieciešamības gadījumā norādiet iespējami pieļaujamo kļūdu, par kādu skolēns savā atbildē var kļūdīties (piemēram, noapaļošanas kļūdas);
- ievadiet paskaidrojumu skolēniem par atbildes formu;
- apskatiet, kā uzdevums izskatās
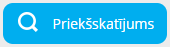 ;
; - klikšķiniet uz
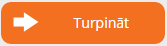 .
.
c. Testveida uzdevums
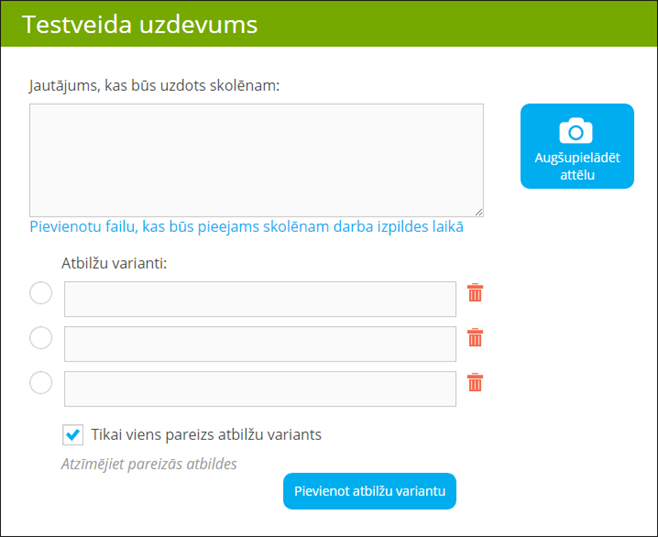
- ievadiet jautājumu, ko uzdosiet skolēnam;
- ievadiet atbilžu variantus (variantu skaitu ir iespējams mainīt);
- noņemiet ķeksīti, ja uzdevumā ir vairākas pareizās atbildes;
- atzīmējiet pareizo atbildi, ieklikšķinot aplītī pie konkrētās atbildes;
- apskatiet, kā uzdevums izskatās
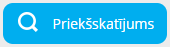 ;
; - klikšķiniet uz
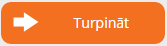 .
.
2. Manuālā pārbaude
a. Atbilde ar tekstu
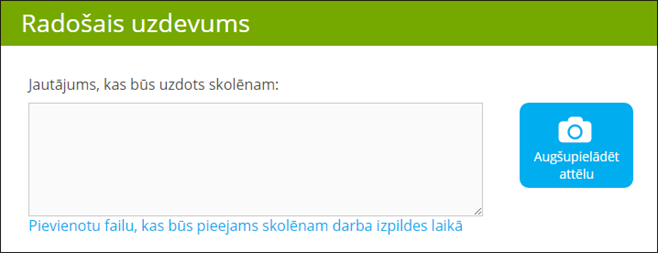
- ievadiet jautājumu, ko uzdosiet skolēnam;
- nepieciešamības gadījumā pievienojiet uzdevumam attēlu;
- apskatiet, kā uzdevums izskatās
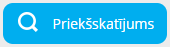 ;
; - klikšķiniet uz
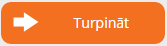 .
.
b. Atbilde ar failu
Izvēloties uzdevuma tipu “Atbilde ar failu”, skolēnam atbildē jāaugšupielādē fails, piemēram, attēls, video, prezentācija, dokuments utt. Maksimālais faila izmērs, ko skolēns var pievienot, ir 10 MB.
Svarīgi!
Uzdevuma tips “Atbilde ar failu” pieejams tikai skolotājiem ar aktīvu PROF pieslēgumu.
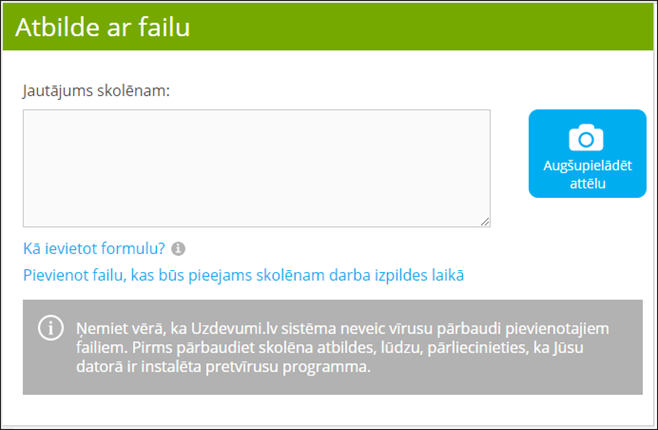
- ievadiet jautājumu, ko uzdosiet skolēnam;
- nepieciešamības gadījumā pievienojiet uzdevumam attēlu;
- papildus varat pievienot uzdevumam failu, kas nepieciešams skolēnam darba izpildes laikā;
- apskatiet, kā uzdevums izskatās
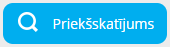 ;
; - klikšķiniet uz
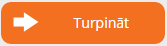 .
.
Svarīgi!
Ņemiet vērā, ka Uzdevumi.lv sistēma neveic vīrusu pārbaudi pievienotajiem failiem. Pirms pārbaudiet skolēna atbildes, lūdzu, pārliecinieties, ka Jūsu datorā ir instalēta pretvīrusu programma.
Piemērs, kā skolēns redzēs uzdevuma tipu “Atbilde ar failu”:
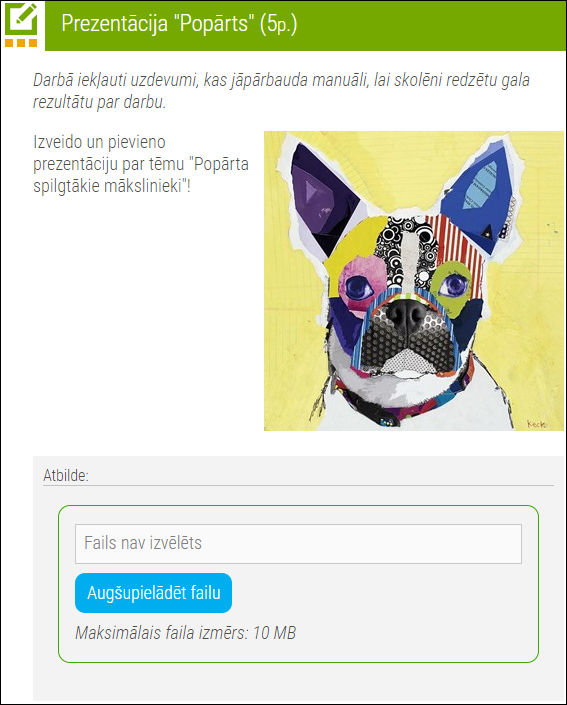
3. solis. Uzdevuma uzstādījumi
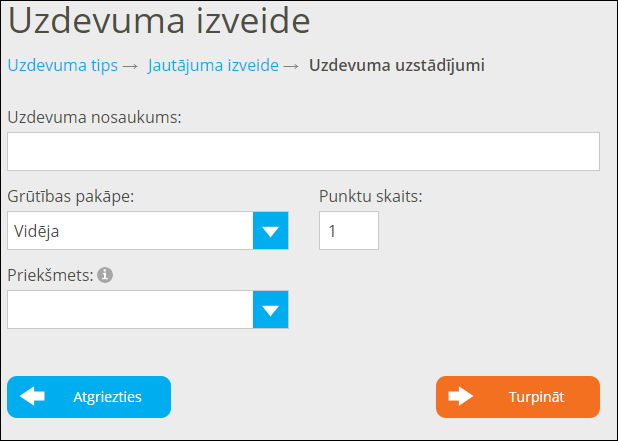
- ievadiet uzdevuma nosaukumu;
- izvēlieties uzdevuma grūtības pakāpi;
- ievadiet punktu skaitu par pareizu atbildi (0 līdz 5 punkti);
- izvēlieties mācību priekšmetu;
- klikšķiniet uz
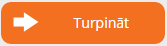 .
.
4.solis. Sava uzdevuma pievienošana pārbaudes darbam
Pēc uzdevuma izveides skolotājs nonāk sadaļā "Uzdevumi".
Priekšmeta un klases programmas sadaļās parādīsies iespēja izvēlēties "Mani uzdevumi".

Sadaļā "Mani uzdevumi" tiks glabāti visi jaunie un iepriekš izveidotie skolotāja personīgie uzdevumi. Šie uzdevumi ir pieejami tikai skolotājam, kurš ir to autors.
Sadaļā "Mani uzdevumi" iespējams:
- izvēlēties jebkuru no skolotāja veidotajiem uzdevumiem un ievietot to pārbaudes darbā;
- izdzēst no saraksta liekos uzdevumus;
- pievienot sarakstam jaunus uzdevumus;
- labot iegūstamo punktu skaitu par pareizi izpildītu uzdevumu.
Sevis veidotos uzdevumos ir iespējams ievietot arī simbolus un formulas. Vairāk par to lasiet tēmā "Kā savā uzdevumā ievietot īpašus simbolus un formulas".