OTRĀ SEMESTRA NOSLĒGUMA TESTI
Kā pievienot un rediģēt slaidus?
Lai pievienotu jaunu slaidu, var rīkoties dažādi:
1. izmantot taustiņu kombināciju Ctrl+M;
2. rīku joslā nospiest pogu + (pievienosies tāds slaids kā iepriekšējais) vai, nospiežot +, jaunajā logā izvēlēties vajadzīgo izkārtojumu;
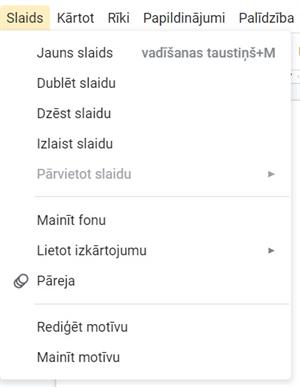
3. izmantot cilni Slaids – Jaunais slaids.
Šajā cilnē ir arī citi rīki darbam ar slaidiem:
Dublēt slaidu – veidot slaida kopiju.
Dzēst slaidu.
Izlaist slaidu – slaidrādes režīmā neradīt kādu konkrētu slaidu.
Pārvietot slaidu – uz augšu, uz leju, uz sākumu vai beigām.
Mainīt fonu – tikai atlasītajam slaidam.
Lietot izkārtojumu.
Pāreja – pievienot slaidu parēju konkrētam slaidam vai visai prezentācijai.
Rediģēt motīvu – veidot jaunu prezentācijas dizainu vai pielāgot gatavu motīvu (dizainu).
Mainīt motīvu – mainīt prezentācijai dizainu no dizainu kolekcijas.
Kā rediģēt tekstu?
Rīkjoslā atrodas dažādi rīki teksta formatēšanai:

Vairākas teksta rediģēšanas iespējas piedāvā cilne Formāts. Svarīgi atcerēties, ka pirms jebkura rīka lietošanas, vispirms ir jāatlasa vārds, teksta fragments vai rindkopa.

Teksts - ļauj noformēt tekstu: izcelt ar treknrakstu, slīprakstu, pasvītrot, pārsvītrot, kā arī pielietot augšrakstu vai apakšrakstu. Piemēram, kvadrāta laukums - 16 cm². Rīks Lielums palielina vai samazina fonta lielumu; Krāsa - ļauj nomainīt fonta krāsu, bet rīks Izcēluma krāsa - maina atlasīta fragmenta fonu. Lieli burti - maina burtu reģistru (mazie burti, LIELIE BURTI, Teikuma reģistrs).
Izlīdzināt un veidot atkāpi - rindkopas vai teksta fragmenta izlīdzināšana pa kresi, pa labi, kā arī centrēšana un taisnošana. Var palielināt vai samazināt atkāpi no malas (šīs rīks arī palīdz veidot vairāklīmeņu sarakstus).
Rindstarpas un rindkopu atstarpes - var mainīt rindstarpas, kā arī pievienot atstarpi pirms vai pēc rindkopas.
Aizzīmes un numerācijas - rīks sarakstu veidošanai. Var veidot gan aizzīmētus, gan numurētus, kā arī vairāklīmeņu sarakstus (izmantojot vai taustiņu TAB, vai rīku Palielināt atkāpi).
Rīks Tabula palīdz rediģēt tabulas - ievietot rindu vai kolonnu, dzēst vai izkliedēt tas, sapludināt šūnas.
Ja veiktas izmaiņas nepatīk, var Notīrīt formatējumu.
Apmales un līnijas - gan tabulai, gan teksta lodziņam var mainīt apmales biezumu, krāsu, noformējumu. Šīs rīks arī palīdz formatēt ievietotus zīmējumus un objektus.
Formatēšanas opcijas - teksta rotācija un lielums, pozīcija slaidā, teksts ietilpināšana. Burtiem var pievienot krītošo ēnu vai atspulgu.
Attēls - attēla formatēšana (apgriezt, aizstāt vai atiestatīt).
Kādus objektus var pievienot prezentācijai?
Tiešsaistes serviss Google prezentācijas ļauj pievienot ļoti dažādus objektus. Cilnē Ievietot ir dažādi rīki ievietošanai:
Attēls - tapāt kā Google dokumentos, attēlus var augšupielādēt no datora, atrast tīmeklī, pievienot no Google Diska vai Google fotoattēliem, kā arī pievienot pēc URL vai uzņemt bildi ar kameras palīdzību;

Tekstlodziņš – jebkurā vietā var ievietot vēl vienu tekstlodziņu.
Audio – mūzikas vai balss ieraksta pievienošana.
Video – var ievietot gan no Google Diska, gan no YouTube.
Forma – dažādas Formas, Bultiņas, Remarkas un Vienādojumi.
Tabula – manuālā pievienošana, atlasot nepieciešamo šūnu skaitu.
Diagramma – var pievienot no izklājlapas, vai veidot paša prezentācijas. Ir pieejamas Joslu, Stabiņu, Līniju un Sektoru diagrammas.
Diagramma (shēmas) – Režģis, Hierarhija, Laika skala utt.
Word Art – virsraksta mākslinieciskais noformējums.

Rinda – dažādu rindu, bultiņu, savienotāju ievietošana, kā arī zīmēšana ar roku.
Speciālās rakstzīmes – rīks dažādu simbolu pievienošanai. Var meklēt kategorijās vai arī ar speciālo zīmuli uzzīmēt figūru, un programma atradīs līdzīgas.


Animācija – tekstam, attēliem un citiem objektiem animācijas pievienošana.
Saistīt – saites ievietošana gan uz ārējo tīmekļa lapu, gan uz slaidu prezentācijā.
Komentēt.
Slaidu numuri – numuru pievienošana visai prezentācijai vai tikai atlasītiem slaidiem.
Vietturis – rīks slaidu izkārtojuma rediģēšanai.
Kā sagatavot prezentāciju demonstrēšanai?
Veidojot prezentāciju, svarīgi pārdomāt, kā notiks tās demonstrēšana. Šajā gadījumā mums palīdzēs cilne Skatīt:
Slaidrāde – demonstrēt prezentāciju ekrānā var gan no sākuma, gan no konkrēta slaida. Palaist slaidrādi var ar pogu Slaidrāde ekrāna labajā augšējā malā blakus pogai Kopīgot.
Kustība – pārejas un animācija attēlošana.
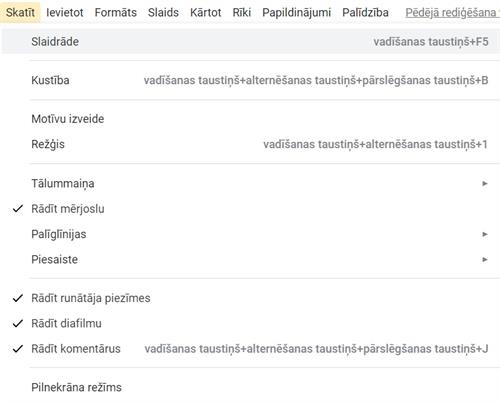
Režģis – veidojot jaunu prezentāciju, parasti redz slaidus Kinolentes skatā. Lai mainītu slaidu secību, ērtāk izmantot Režģa skatu un ar kursora palīdzību pārvietot, kārtot slaidus. Šīs divas pogas atrodas arī ekrāna kreisajā apakšējā malā.

Kinolentes un režģa skats
Tālummaiņa – slaidu palielināšana vai samazināšana.
Rādīt mērjoslu – parādīt vai paslēpt lineālu apkārt slaidam.
Palīglīnijas – līnijas veido simetrijas asi horizontāli un vertikāli, tas ļauj precīzāk izvietot slaidā attēlu un tekstu.
Rādīt runātāja piezīmes – rādīt vai paslēpt autora komentārus lapas augšējā malā.
Rādīt diafilmu – rādīt vai paslēpt slaidu nelielus attēlus ekrāna kreisajā malā.
Rādīt komentārus – rādīt vai paslēpt citu lietotāju komentārus.